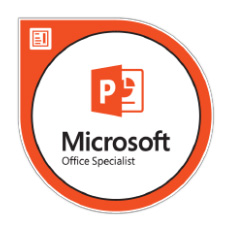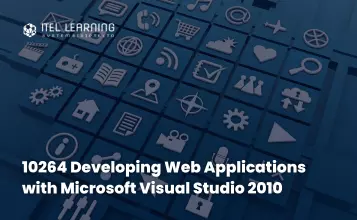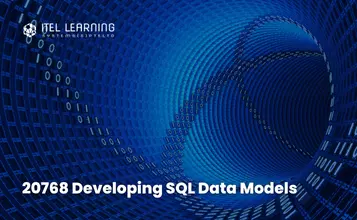Overview
The Microsoft Office Specialist (MOS) PowerPoint 2013 Certification Guide teaches the information worker how to create and manage presentations using a variety of core and intermediate features. Some topics may appear to be basic skill sets but are discussed in more detail, exploring at a higher level different options that can be chosen or applied for that skill set.
Students who complete this course will have reviewed all of the exam objectives and be prepared to take Microsoft Office Specialist (MOS) PowerPoint 2013 Exam #77-422. Successful completion of the certification exam provides a competitive advantage by validating the knowledge and skill sets for individuals who may be seeking employment or further job opportunities in their careers.
Prerequisites
This course is designed for students who are familiar with personal computers, using a keyboard and using a mouse. The course assumes that students have completed the Microsoft Windows course or have equivalent Microsoft Windows knowledge and experience.
- start and run Windows
- use the taskbar
- use the Start button
- use the Help feature
- use Minimize, Restore Down/Maximize, or Close
- use the left and right mouse buttons appropriately
- understand file management techniques
- navigate between files, folders, or drives
Course Outline
- What’s New in PowerPoint 2013?
- What is PowerPoint?
- Getting Started
- Looking at the PowerPoint Window
- Using the Ribbon
- Viewing Screen Tips
- Using the Quick Access Toolbar
- Creating New Presentations
- Moving Around in Presentations
- Changing Slide Size Options
- Arranging Windows
- Switching Between Presentations
- Viewing a Presentation in a New Window
- Managing Presentation Files
- Saving Presentations
- Saving Presentations to SkyDrive
- Maintaining Backward Compatibility
- Modifying Presentation Properties
- Viewing Presentations
- Closing a Presentation
- Opening a Presentation
- Lesson Summary
- Review Questions
- Using Themes
- Applying Themes
- Modifying Themes
- Formatting Slide Backgrounds
- Understanding Slide Layouts
- Applying Slide Layouts
- Formatting Placeholders
- Customizing Slide Layouts
- Using Gridlines and Guides
- Understanding Slide Masters
- Using Slide Master View
- Modifying an Existing Slide Layout
- Applying Modified Layouts to Slides
- Managing Slides
- Inserting New Slides
- Duplicating Slides
- Hiding and Showing Slides
- Inserting Slides from Existing Presentations
- Inserting Slides from an Outline
- Deleting Slides
- Adding Footers, Date and Slide Numbers
- Organizing Slides
- Using the Slide Sorter
- Rearranging Slides
- Using Sections
- Lesson Summary
- Review Questions
- Using an Outline
- Using the Outline View
- Importing Text File Outlines
- Importing Word Document Outlines
- Adding Text
- Inserting Text on a Slide
- Deleting Text on a Slide
- Modifying Text on a Slide
- Using the Spelling Checker
- Using the Thesaurus
- Cutting, Copying, and Pasting Text
- Using the Office Clipboard
- Using Drag and Drop
- Using Bullets and Numbering
- Applying Bullets
- Applying Numbering
- Promoting and Demoting Lists
- Formatting Text
- Using the Format Painter
- Clearing Formatting
- Formatting Paragraphs
- Horizontal Alignment
- Add or Remove Columns
- Line Spacing
- Paragraph Spacing
- Changing the Direction of Text
- Changing the Vertical Position of Text
- Setting Tabs
- Creating Tabs with the Tab Selector
- Creating Tabs with the Tabs Dialog Box
- Using Text Boxes
- Sizing and Positioning Text Boxes
- Changing the Order, Alignment, Orientation and Rotation
- Rotating a Text Box
- Reusing Formatting
- Using WordArt
- Inserting, Modifying, and Deleting WordArt
- Changing the WordArt Shape
- Formatting WordArt
- Lesson Summary
- Review Questions
- Inserting Charts
- Changing the Chart Type
- Selecting and Editing Chart Data
- Changing the Chart Layout and Style
- Understanding Chart Elements
- Selecting Chart Elements
- Formatting Chart Elements
- Changing the Size and Position of a Chart Element
- Adding Chart Elements
- Modifying Chart Parameters
- Importing Charts from External Sources
- Using Tables
- Creating Tables from Scratch
- Copying and Pasting from Word or Excel
- Inserting an Excel Workbook
- Selecting and Moving in a Table
- Modifying Tables
- Changing the Size or Position of a Table
- Changing the Size of a Row or Column
- Adding and Deleting Rows or Columns
- Merging and Splitting Rows or Columns
- Formatting a Table
- Changing the Alignment or Orientation
- Lesson Summary
- Review Questions
- Using Multimedia Elements
- Working with Shapes
- Formatting Shapes
- Adjusting, Changing, and Editing Shapes
- Arranging Shapes
- Working with Pictures
- Inserting Pictures
- Inserting a Screenshot Image
- Inserting a Photo Album
- Understanding Image Formats
- Adjusting Pictures
- Compressing Pictures
- Changing a Picture
- Resetting a Picture
- Applying Styles & Effects to Pictures
- Arranging Pictures
- Resizing and Cropping Pictures
- Inserting and Modifying Hyperlinks
- Inserting and Modifying Action Buttons
- Working with SmartArt
- Choosing a SmartArt Layout
- Modifying SmartArt Shapes
- Using SmartArt Styles
- Changing the Orientation
- Converting SmartArt to Text or Shapes
- Review Questions
- Adding Audio and Video Media
- Adding Audio
- Adding Video
- Compressing and Optimizing Media
- Using Transitions
- Inserting Transitions between Slides
- Modifying Transition Effect Options
- Managing Multiple Transitions
- Using Animations
- Applying Animations to Shapes
- Using Motion Path Animations
- Changing Animation Settings and Options
- Applying Animations to Text
- Using the Animation Painter
- Changing the Order of Animations
- Removing Animations
- Lesson Summary
- Review Questions
- Reviewing Presentations
- Using Comments
- Inserting Comments
- Editing and Replying to Comments
- Tracking Changes
- Customizing the Presentation
- Adding Speaker Notes
- Embedding Fonts
- Proofing a Presentation
- Using the Accessibility and Compatibility Checkers
- Ensuring a Presentation is Compatible
- Setting Up a Slide Show
- Using Presentation Tools
- Using the Presenter View
- Rehearsing a Presentation
- Customizing Rehearsed Timings
- Recording a Presentation
- Creating Custom Slideshows
- Presenting Online
- Lesson Summary
- Review Questions
- File
- Compressing and Optimizing Media
- Compressing Pictures
- Changing Picture Resolution and Discarding Editing Information
- Protecting and Inspecting a Presentation
- Using the Document Inspector
- Protecting a Presentation
- Encrypting Presentations with a Password
- Restricting Access
- Adding a Digital Signature
- Marking a Presentation as Final
- Saving Presentations in Other Formats
- Save in an Earlier PowerPoint Format
- Creating PowerPoint Shows
- Saving a Presentation as PDF or XPS Document File
- Saving a Presentation as Images
- Saving a Presentation as a Video
- Save a Presentation as an Outline
- Saving a Presentation as an OpenDocument
- Packaging Presentations for CD
- Printing a Presentation
- Sharing a Presentation
- Inviting People
- Emailing a Presentation
- Publishing Slides
- Lesson Summary
- Review Questions